3D-моделирование — крайне востребованный навык. Оно широко применяется в игровой индустрии, рекламе, мультипликации, проектировании зданий, дизайне и т.д. Старейшая и самая популярная программа для создания объемных объектов — 3DMax. С чего начать ее изучение?
Мы с вами постепенно, шаг за шагом, изучим 3D max. Начнём с базовых вещей, познакомимся с интерфейсом, основными инструментами программы и функционалом.
Затем, используя модификаторы, смоделируем собственные предметы мебели и настроим материалы для них. Вы научитесь ставить камеры и свет, импортировать готовые модели в свою сцену.
Рендер, или красивая картинка для вашего портфолио, может рассказать о многом. Вы научитесь работать с визуализацией, обрабатывать кадры. Вы обязательно полюбите программу, узнав обо всех её безграничных возможностях. Если для Вас удобнее проходить курс по 3ds Max в формате вебинаров, то переходите по ссылке https://onskills.ru/kurs-po-3dmax
Скачивание и установка
Скачайте 3D max, откройте программу.
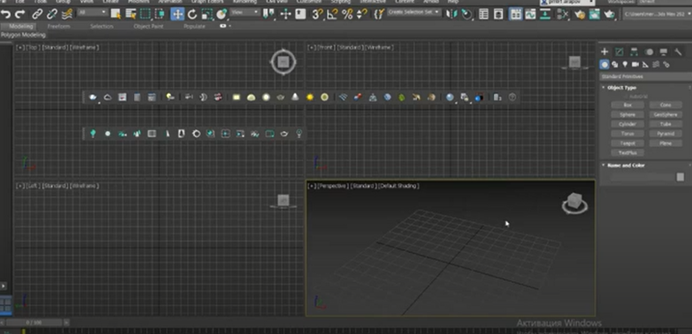
Установите Corona, VRay. Панель VRay нам пока не понадобится, закройте её. С маленькой моделью короны рендера мы будем работать. Оттяните модель с центра в сторону, чтобы она располагалась слева от вас. Так удобнее.
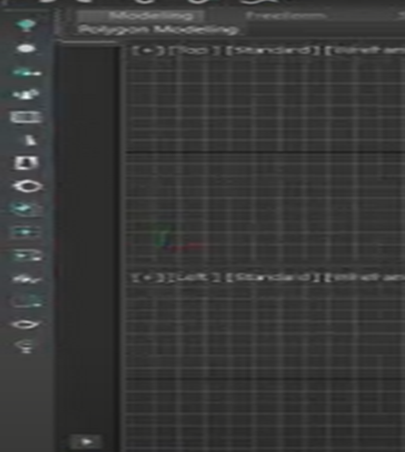
Далее отодвиньте следующую панель ближе к центру.
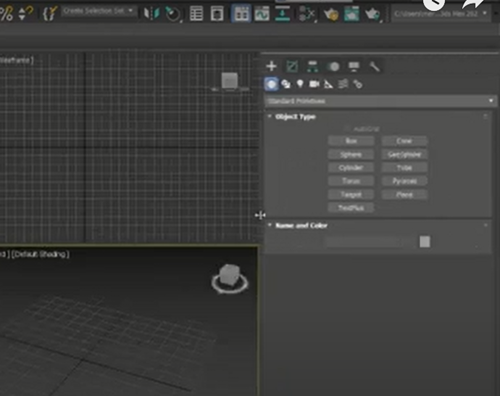
Знакомство с программой
Посмотрите внимательно на экран, вы увидите четыре окна: top, front, left и perspective.
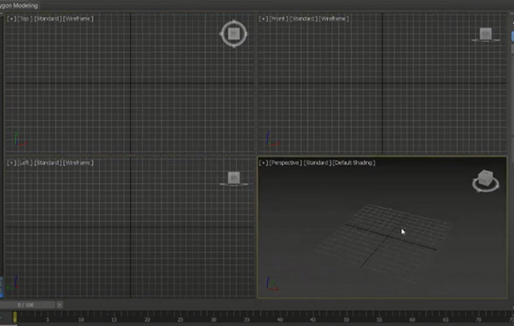
Окна можно менять по мере необходимости для удобства. Любая модель, вставленная в окна, выглядит по-разному:
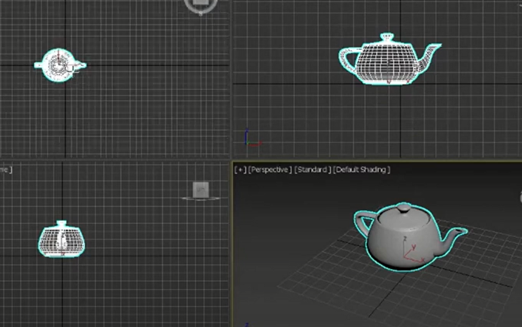
Любое окно можно увеличить сочетанием горячих клавиш ALT и W. Переключаться также можно при помощи кнопок. Когда появится камера, добавится кнопка SI. После установки программы изучите её самостоятельно и разберитесь с настройками. Обычно работают на Standard и Default Shading.
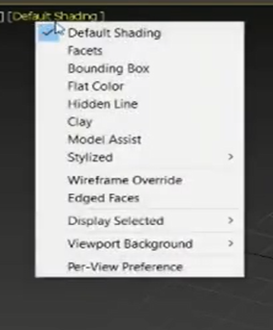
Часто используются горячие клавиши FN + F3. Лишние клавиши, которые не нужны будут в работе, можно отключить. Они расположены внизу панели.
Управление объектами
Что касается навигации, предмет можно легко крутить и перемещать. Приближать объект можно колёсиком мышки. Для перемещения предмета зажмите колёсико мышки и переместите стандартным движением. Чтобы повернуть объект, зажимаем колёсико мышки и нажимаем клавишу ALT. Это основные приёмы навигации.
Далее перейдём к изучению объектов. Их очень много в программе, и вам придётся разобраться с этим самостоятельно, это очень интересно.

Некоторые размещаются сразу при нажатии в окошке, с другими можно моделировать: уменьшать и увеличивать, менять форму, растягивать, сплющивать и т.д. Если вы хотите поработать с отдельным предметом на поле, нажмите клавишу Z. Предмет появится на первом плане.
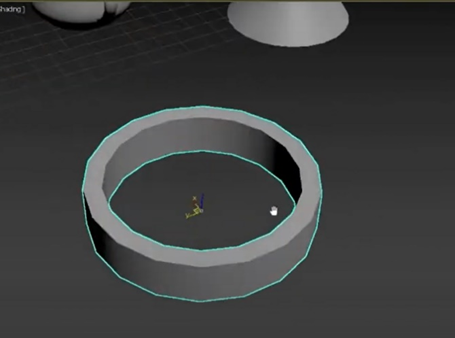
Для того, чтобы убрать мешающие предметы и оставить один на поле, нажмите кнопку Isolate Selection, расположенную на нижней панели. Инструмент AvtoGrd позволяет строить на определённой местности.
Функции значков и клавиш: что они означают
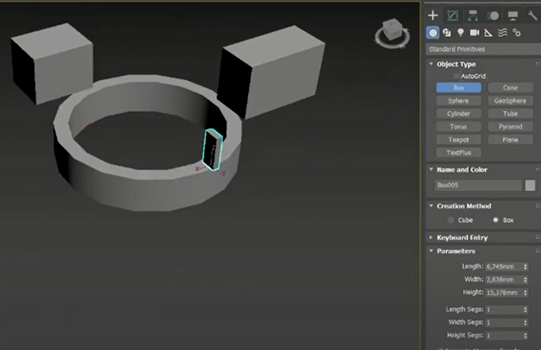
Под «плюсиком» расположен «кружочек», означающий создание. Изучите все элементы, и вы поймёте, что под каждым из них находятся подкатегории. Следующий значок после «кружочка» – «линии». Их очень много, и они разные.
Следующий значок – «светильничек». Для различных интерьеров используется освещение, без него картинка будет тёмной.
Кнопку «камера» изучите самостоятельно, это очень интересный процесс.
Следующие три вкладки используют аниматоры, нам они не понадобятся, но можете их изучить, если вам интересно.
Модификаторам будет посвящен отдельный урок.
Вкладка «иерархия» нужна для изменения центра вращения предмета (pivot). При импортировании готовых моделей иногда сбиваются центры, требуется их корректировка.
Фильтры выделения используются для нахождения предметов и линий на поле.
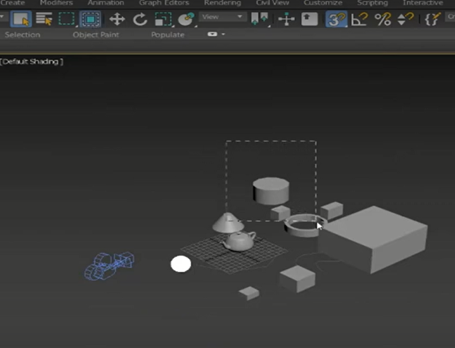
Клавиша H используется, если вы каждому объекту присваиваете имя.
Запомните горячие клавиши, которые будут использоваться чаще всего:
ГК перемещения «W»: можно двигать предметы в плоскости YX
Внизу экрана вы увидите шкалу с буквами x, y, z для передвижения предметов в длину, ширину и высоту. Если нужно переместить предмет на определённый размер, цифры нужно вписать в поле рядом с буквой.
ГК Вращения «I»
При вращении важно изменение угла. На верхней панели изображён значок, при нажатии на который модель изменяет угол на 5°. Предмет можно ворочать по разным осям.
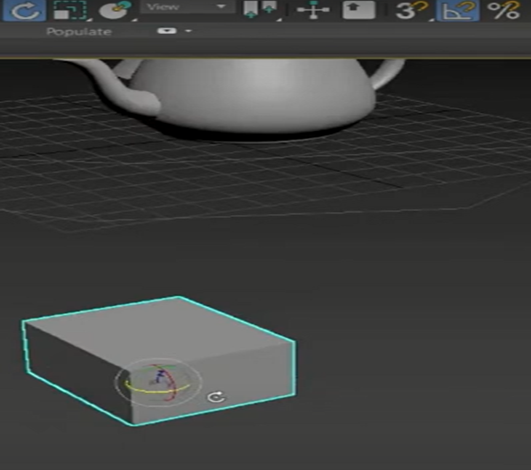
ГК Масштабирования «A»
Три масштабировании нужно открыть свойства выбранного предмета справа. Обнуление изменений производится при помощи правой кнопки мыши.
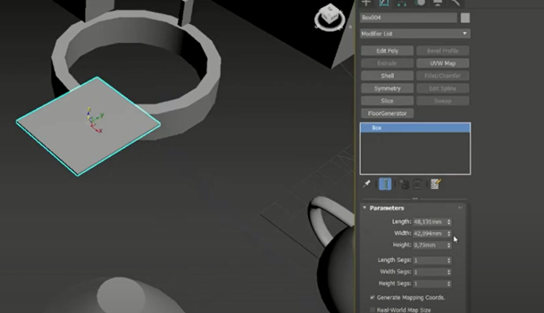
Масштабирование полезно в случае, если мы импортируем готовый предмет, а он не вписывается в интерьер. При помощи программы вы можете изменить размеры, растянуть или вытянуть предмет.
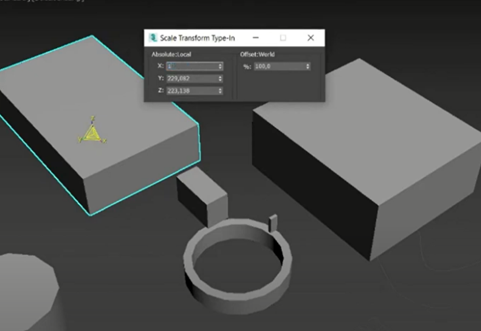
Кнопка «прилипания» нужна, когда нужно добавить какую-то часть к предмету, что бывает очень удобно при импортировании готового объекта. Например, нужно положить подушку на диван или прикрепить картину к стене.
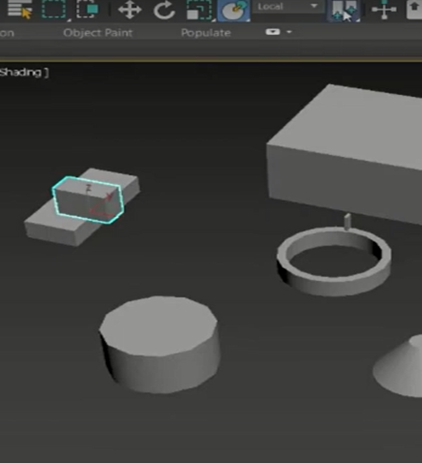
Для выравнивания по осям XY используется кнопка привязок snaps toggle.
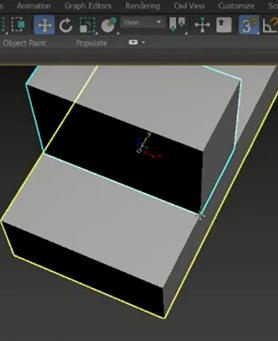
Способы копирования
Выберите объект разместите его на поле. Зажимаем «shift», отключаем «привязки» и тянем на нужное расстояние.
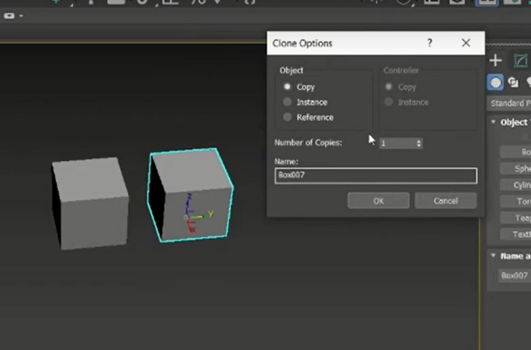
Можно выбрать количество копий и использовать различные опции: Copi, Instance, Reference. Если вы хотите внести изменения к объектам, скопированным при помощи Instance, изменятся сразу все объекты. В этом отличие от Copi, которая слишком сильно загружает оперативку. Из-за этого программа 3D max может тормозить.
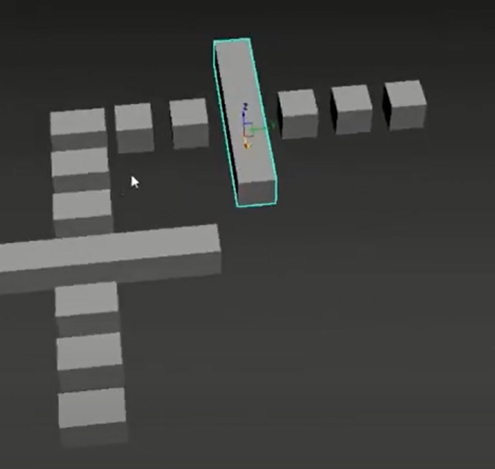
Mirror это зеркало, можно выбрать любую ось, а потом по ней либо отразить, либо скопировать. При этом используется опция Instance или Reference, которые мы пользоваться вряд ли будем, она используется редко.
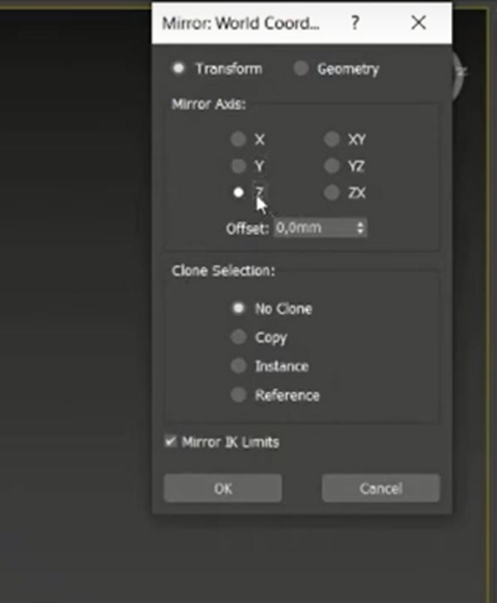
Настройки сохранения
Нажимаем вкладку файл и save.
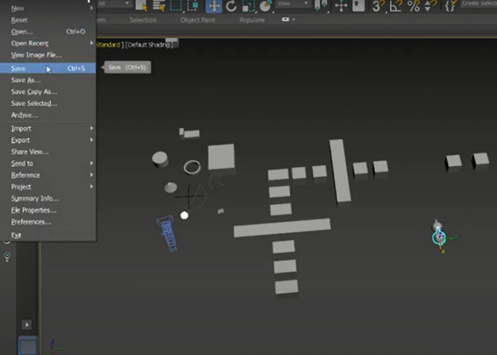
Сохраняем в предложенной папке scenes. Можно сохранять в архив различные версии. Все наши материалы можно будет перенести из архива на другие компьютеры. Можно сохранить копию. Это полезно, если мы работаем с огромными сценами.
Autoback полезны при сбоях в программе: 3D max достаточно капризна. Автобайки можно найти по пути:
«этот компьютер» – «документы» – «3D max outoback».
Все файлы в данной папке расположены по порядку: по времени и дате, их легко найти.
Если вы наделали ошибок в своём проекте, вернитесь к autoback и найдите нормальную работу, ориентируясь по времени. Сохраните её как отдельный файл. Иначе вы потеряете свои готовые autoback.
Настройки
Важно исправить все параметры для работы при первом заходе в 3D max.
Заходим в кастомайз (Customize), в system units setup.
Программа должна понимать, что один юнит — это 1 сантиметр.
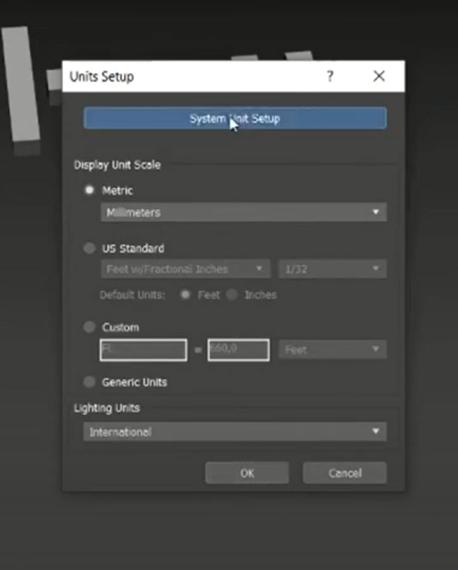
Если вы будете импортировать модели от ювелирных изделий до автомобильной техники, нужно, чтобы всё переносилось чётко и красиво. Удобнее всего выбрать миллиметры. Заходим в свой рендер и нажимаем «корона рендера».
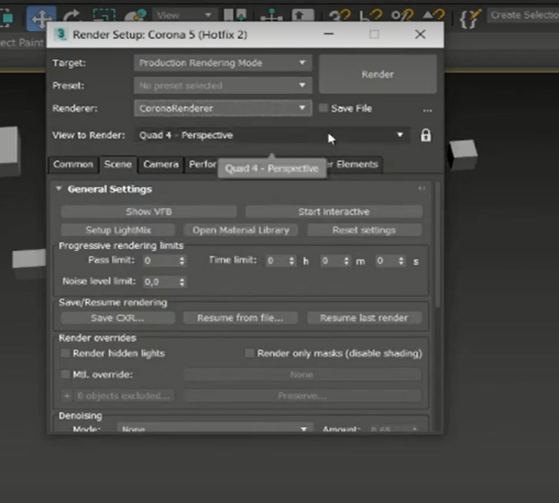
Здесь нужно закрыть сцену под замочек. Это важно в случае, когда мы будем делать чистовой рендер.
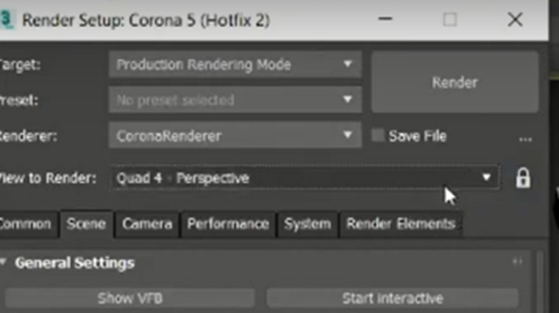
Далее заходим в Common – Assign Renderer и выбираем Corona. Нажимаем чёрную клавишу внизу.
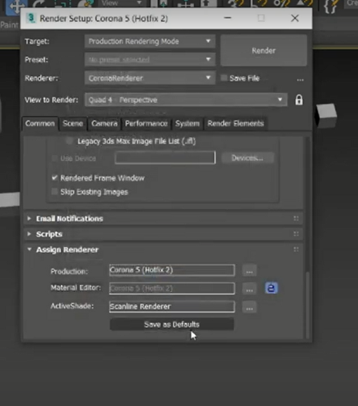
Можно использовать интерактивные рендеры. Причины: быстрота и способность к любым изменениям. Доступны изменения материалов, цветовой гаммы и углов обзора.
Как установить корона конвертер:
Заходим по цепочке:
«этот компьютер» – «диск С» – «пользователи» – «папка mary ( может быть другое название)» – «appdata» – «local autodesk» – «3D max».
Выбираем свою версию, с которая вы сейчас работаете. Вместо своего Medit.mat вставляем тот файл, который вы скачали, его можно найти в загрузках.
Далее заходим в Customize User Interface
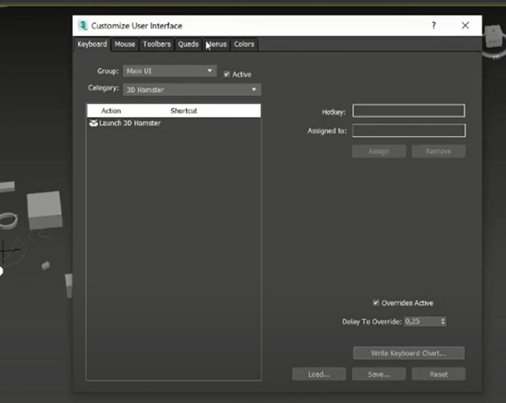
Во вкладке Quads выбираем Corona Renderer
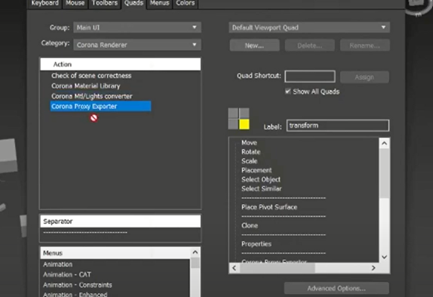
Две последние строчки мы переносим в правое поле. После всех этих махинаций у вас появится вот такая вот рамка:
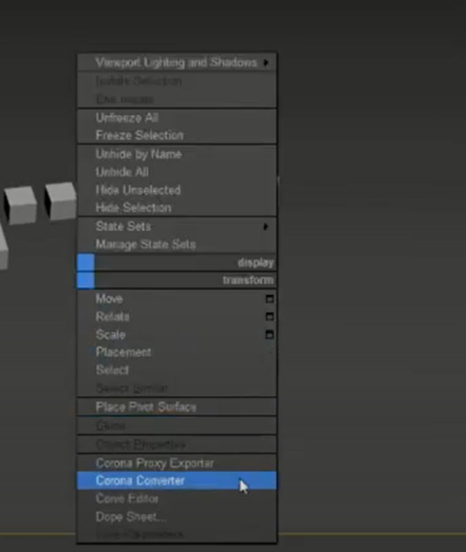
После этого нужно корректно закрыть программу.
